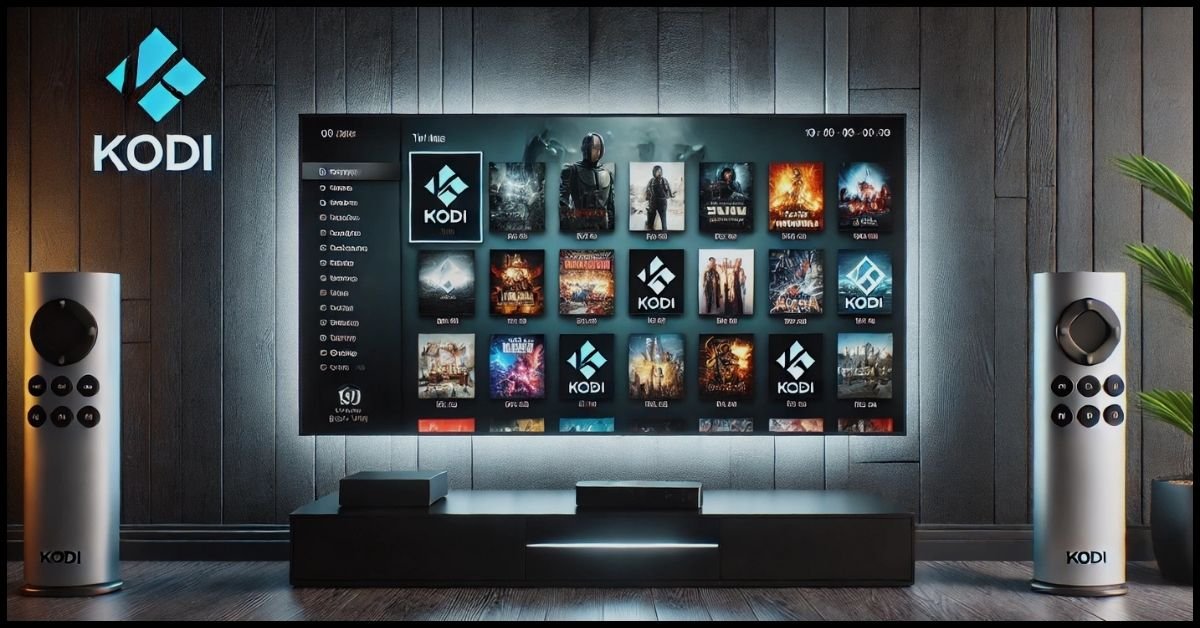Kodi, a versatile open-source media player, offers extensive customization options through Addons and widgets. Many users seek ways to enhance their visual experience by making widget text bold, improving readability and adding a touch of personalization. In this article, we’ll walk you through making widget text bold in Kodi Addons, ensuring your Kodi setup is functional and visually appealing.
Contents
Why Customize Widget Text in Kodi?
Kodi widgets display useful information on your home screen, such as recent movies, TV shows, or other content. Bolding the text of these widgets can significantly impact usability and aesthetics. Here are some key reasons why you might want to make widget text bold:
Improved Readability
One of the primary reasons users choose to bold widget text is to enhance visibility. When you have a large screen or a projector setup, normal text can sometimes be hard to read from a distance. Bolding the text improves clarity, making it easier to navigate Kodi without straining your eyes.
Aesthetic Personalization
For many users, the appearance of their Kodi interface is just as important as its functionality. Customizing the widget text to make it bold can give your Kodi setup a unique, personalized look that stands out.
Enhanced Accessibility
Bold text also aids accessibility, making using Kodi easier for individuals with vision impairments. For users who struggle with reading small or thin fonts, bolding the text can be an essential tweak that enhances the overall usability of Kodi.
Steps to Make Widget Text Bold in Kodi Addons
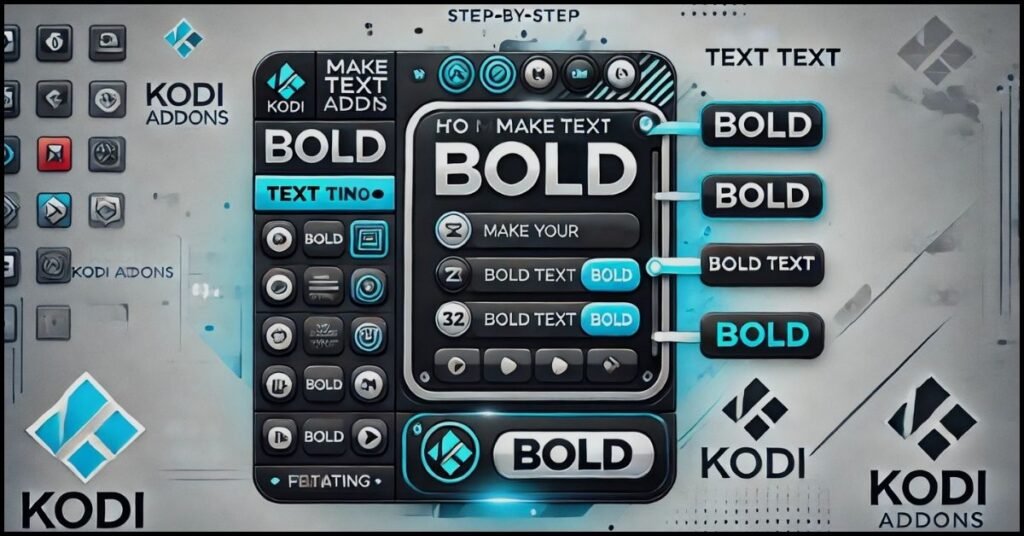
Now that we understand why bolding widget text is beneficial, let’s dive into the process. Below is a detailed, step-by-step guide on achieving this customization in Kodi.
Accessing Kodi’s Interface Settings
The first step in customizing your widget text involves navigating to Kodi’s interface settings, where you can modify the appearance.
- Open Kodi and go to the Settings menu (gear icon).
- In the Settings menu, click on Interface.
- Now, navigate to the Skin section.
Installing a Custom Skin (If Necessary)
Not all Kodi skins allow for easy customization of widget text. If your current skin doesn’t support text modifications, install a more flexible skin like Aeon Nox or Mimic.
- In the Skin section, select Get More.
- Browse through the available skins and install one that offers more customization options.
- Once the new skin is installed, apply it and proceed to the next steps.
You’ll need to edit the XML files related to your skin to make your widget text bold. These files control the appearance of various elements, including font styles. Here’s how to access them:
- On your device, locate the Kodi installation folder. The location will vary based on your operating system:
- For Windows: C:\Users[Your User Name]\AppData\Roaming\Kodi\addons\
- For Android: Android/data/org.xbmc.Kodi/files/.kodi/addons/
- For Mac: /Users/[Your User Name]/Library/Application Support/Kodi/addons/
- Within the Addons folder, find the folder for the skin you’re using (e.g., Aeon Nox).
Editing the Font Settings
Once you’ve located the skin’s folder, follow these steps to modify the font settings:
- Open the XML folder inside the skin’s directory.
- Look for files named Font.xml, Includes.xml, or TextStyles.xml.
- In these files, find the sections that define font styles for widgets. You’re specifically looking for lines that represent the widget text font.
For example, a section may look like this:

To make the text bold, you’ll need to change the font path to a bold version of the font. If no bold font is installed, you can download one or use a built-in bold font.
Modify it like this:

- Save the changes to the file.
Restart Kodi
After saving your modifications, restart Kodi to ensure the changes take effect. You should now see bold text in your widgets.
Using Addons for Simplified Customization
If manually editing XML files seems too complex, you can use certain Addons that simplify text customization. Addons like Aeon Nox Silvo have built-in options that allow you to modify font styles without diving into code.
- Go to the Settings menu in Kodi.
- Select Interface and then Skin settings.
- From here, you should find an option to change font styles, including making text bold.
Troubleshooting Common Issues
While bolding widget text in Kodi is generally straightforward, you may encounter a few issues. Here are some common problems and their solutions:
Text Not Changing to Bold
If you followed the steps but the widget text hasn’t changed to bold, it is likely that the XML file needed to be edited correctly or Kodi is using a different file for widget text. Double-check that you modified the correct lines in the XML file and ensure that Kodi is using the skin you edited.
Widgets Not Displaying Properly
After modifying the text, you might notice that widgets aren’t displaying correctly or the text overlaps with other elements. This usually happens when the text size or layout isn’t optimized for bold fonts. You can fix this by adjusting the font size or layout settings in the XML file or switching to a skin that better handles bold text.
Kodi Crashes After Editing Files
If Kodi crashes after editing the XML files, there may be a syntax error in the code. Check for any missing or misplaced symbols in the XML file. Always back up the original file before changing to revert if something goes wrong easily.
Benefits of Making Widget Text Bold
By now, it’s clear that bolding widget text can significantly improve your Kodi experience. Here are the main advantages:
Enhanced Usability
Making text bold ensures you can easily read the information displayed in your widgets, improving the overall usability of Kodi.
Personalized Interface
Customizing widget text allows you to create a unique and visually appealing Kodi setup that reflects your preferences.
Better Accessibility
Bold text improves readability for users with visual impairments or those using large screen setups where regular text might be difficult to read from a distance.
FAQs
How do I revert the text to normal after making it bold?
- To revert the text, edit the XML file and replace the bold font path with the default one. Restart Kodi after making the changes.
Can I make widget text bold in all Kodi skins?
- No, not all Kodi skins allow for text customization. You may need to switch to a more customizable skin like Aeon Nox or Mimic.
Do I need to install any Addons to bold the text?
- While Addons are not necessary, they can simplify the process. Some skins come with built-in options that allow you to change the font style without editing XML files manually.
Will bolding text affect Kodi’s performance?
- Bolding text should not significantly impact Kodi’s performance. However, if you’re using an older device, it’s a good idea to back up your settings before making any changes.
Is there an easier way to make widget text bold?
- Yes, some skins and Addons offer built-in font customization options. Look for skins with extensive customization settings to make the process easier.
Conclusion
Customizing the widget text in Kodi Addons to make it bold is a great way to improve your media center’s visual appeal and usability. Following this step-by-step guide, you can easily bold the text and enhance your Kodi experience. Whether you want better readability, a unique interface, or improved accessibility, this simple tweak will make a noticeable difference.
Take the time to explore different Kodi skins and Addons, and you’ll find many more ways to personalize your Kodi interface.